30128-8501 การซ่อมบำรุงเครื่องคอมพิวเตอร์และอุปกรณ์ต่อพ่วง
เรื่องระบบบู๊ตของคอมพิวเตอร์ และการสร้าง Usb ไดร์ ติดตั้งโปรแกรม os สำหรับระบบบู๊ตต่างๆ
นาย จักรี ขอร่ม เลขที่ 2 กลุ่ม 1
การทำงานของคอมพิวเตอร์ ( Boot Up )
การทำงานของคอมพิวเตอร์ ( Boot Up ) ก่อนที่เครื่องคอมพิวเตอร์จะทำงานได้นั้นจะต้องนำเอาระบบปฏิบัติการเข้าไปเก็บไว้ยังหน่วยความจำของเครื่องเสียก่อน กระบวนการนี้เรียกว่า การบู๊ตเครื่อง ( boot ) นั่นเอง ซึ่งจะเริ่มทำงานทันทีตั้งแต่เปิดสวิทซ์เครื่อง มีขั้นตอนที่พอสรุปได้ดังนี้ คือ
ขั้นตอนการบู๊ตเครื่องในคอมพิวเตอร์
1. พาวเวอร์ซัพพลายส่งสัญญาณไปให้ซีพียูเริ่มทำงาน ในคอมพิวเตอร์จะมีอุปกรณ์ที่เรียกว่า พาวเวอร์ซัพพลาย ( power supply ) ทำหน้าที่จ่ายพลังงานไฟฟ้าไปให้อุปกรณ์ต่าง ๆ ภายในเครื่องคอมพิวเตอร์ โดยจะเริ่มต้นทำงานทันทีเมื่อเรากดปุ่มเปิด ( Power ON ) และเมื่อเริ่มทำงานก็จะมีสัญญาณส่งไปบอกซีพียูด้วย (เรียกว่าสัญญาณ Power Good )
2. ซีพียูจะสั่งให้ไบออสทำงาน ทันทีที่มีกระแสไฟฟ้าจ่ายมายังคอมพิวเตอร์และมีสัญญาณให้เริ่มทำงาน หน่วยประมวลกลางหรือซีพียูจะพยายามเข้าถึงข้อมูลที่อยู่ในไบออสเพื่อทำงานตามชุดคำสั่งที่เก็บไว้โดยทันที
3. เริ่มทำงานตามกระบวนการที่เรียกว่า POST เพื่อเช็คอุปกรณ์ต่าง ๆ กระบวนการ POST (power on self test) เป็นโปรแกรมส่วนหนึ่งในไบออสซึ่งทำหน้าที่ตรวจสอบความพร้อมของอุปกรณ์ที่ติดตั้งอยู่ในเครื่อง ไม่ว่าจะเป็นเมนบอร์ด , RAM , ซีพียู รวมถึงอุปกรณ์ต่อพ่วงอื่น ๆ เช่น คีย์บอร์ดหรือเมาส์ ซึ่งเราสามารถสังเกตผลการตรวจสอบนี้ได้ทั้งจากข้อความที่ปรากฏบนจอภาพในระหว่างบู๊ต และจากเสียงสัญญาณที่คอมพิวเตอร์ส่งออกมา (ซึ่งเป็นประโยชน์ในการที่แสดงผลทางจอภาพไม่ขึ้น) โดยปกติถ้าการตรวจสอบเรียบร้อยและไม่มีปัญหาใด ๆ ก็จะส่งสัญญาณปี๊บสั้น ๆ 1 ครั้ง แต่หากมีอาการผิดปกติจะส่งสัญญาณที่มีรหัสเสียงสั้นและยาวต่างกันแล้วแต่ข้อผิดพลาด (error ) ที่พบ เช่น ถ้าเป็นข้อผิดพลาดเกี่ยวกับการ์ดแสดงผลจะส่งสัญญาณเป็นเสียงยาว 1 ครั้ง สั้น 3 ครั้ง ทั้งนี้ไบออสแต่ละรุ่นแต่ละยี่ห้อก็จะมีรหัสสัญญาณที่แตกต่างกัน
4. ผลลัพธ์จากกระบวนการ POST จะถูกนำไปเปรียบเทียบกับข้อมูลที่อยู่ในซีมอส ข้อมูลของอุปกรณ์ต่าง ๆ ที่ติดตั้งแล้วในเครื่องหรือค่า configuration จะถูกเก็บอยู่ในหน่วยความจำที่เรียกว่า ซีมอส (CMOS – complementary metal oxide semiconductor ) ซึ่งใช้กระแสไฟฟ้าปริมาณเล็กน้อยในการหล่อเลี้ยง โดยใช้แบตเตอรี่ตัวเล็ก ๆ บนเมนบอร์ด เพื่อให้เครื่องสามารถจำค่าต่าง ๆ ไว้ได้ ผลลัพธ์จากกระบวนการ POST นี้ จะถูกนำมาตรวจสอบกับข้อมูลซีมอส ถ้าถูกต้องตรงกันก็ทำงานต่อได้ ไม่เช่นนั้นต้องแจ้งผู้ใช้ให้แก้ไขข้อมูลก่อน
5. ไบออสจะอ่านโปรแกรมสำหรับบู๊ตจากฟล็อปปี้ดิสก์ ซีดีหรือฮาร์ดดิสก์ ขั้นถัดไปไบออสจะเข้าไปอ่านโปรแกรมสำหรับการบู๊ตระบบปฏิบัติการจากเซกเตอร์แรกของฮาร์ดดิสก์ ฟล็อปปี้ดิสก์ หรือซีดีรอม โดยที่ไบออสจะมีความสามารถในการติดต่อกับอุปกรณ์เหล่านั้นได้
6. โปรแกรมส่วนสำคัญจะถูกถ่ายค่าลงหน่วยความจำ RAM เมื่อไบออสรู้จักระบบไฟล์ของไดรว์ที่บู๊ตได้แล้วก็จะไปอ่านโปรแกรมส่วนสำคัญของระบบปฏิบัติการที่เรียกว่าเคอร์เนล ( kernel ) เข้ามาเก็บในหน่วยความจำหลักหรือ RAM ของคอมพิวเตอร์เสียก่อน
7. ระบบปฏิบัติการในหน่วยความจำเข้าควบคุมเครื่องและแสดงผลลัพธ์ เคอร์เนลที่ถูกถ่ายโอนลงหน่วยความจำนั้นจะเข้าไปควบคุมการทำงานของคอมพิวเตอร์โดยรวมและโหลดค่า configuration ต่าง ๆ พร้อมทั้งแสดงผลออกมาที่เดสก์ท็อปของผู้ใช้เพื่อรอรับคำสั่งการทำงานต่อไป ซึ่งปัจจุบันในระบบปฏิบัติการใหม่ ๆ จะมีส่วนประสานงานกับผู้ใช้แบบกราฟิกหรือ GUI เพื่อสนับสนุนให้การใช้งานกับคอมพิวเตอร์ง่ายขึ้นกว่าเดิมอีก
ประเภทของการบู๊ตเครื่อง ดังที่อธิบายแล้วว่าการบู๊ตเครื่อง คือ ขั้นตอนที่คอมพิวเตอร์เริ่มทำการโหลดระบบปฏิบัติการเข้าไปไว้ในหน่วยความจำ RAM ซึ่งสามารถแบ่งออกเป็น2ลักษณะด้วยกันคือ
โคลด์บู๊ต ( Cold boot ) เป็นการบู๊ตเครื่องที่อาศัยการทำงานของฮาร์ดแวร์ โดยการกดปุ่มเปิดเครื่อง ( Power On ) แล้วเข้าสู่กระบวนการทำงานโดยทันที ปุ่มเปิดเครื่องนี้จะอยู่บนตัวเคสของคอมพิวเตอร์ ทำหน้าที่ปิดเปิดการทำงานโดยรวมของคอมพิวเตอร์ทั้งหมดเหมือนกับสวิทช์ของอุปกรณ์ไฟฟ้าทั่วไป
วอร์มบู๊ต ( Warm boot ) เป็นการบู๊ตเครื่องโดยทำให้เกิดกระบวนการบู๊ตใหม่หรือที่เรียกว่า การรีสตาร์ทเครื่อง ( restart ) โดยมากจะใช้ในกรณีที่เครื่องคอมพิวเตอร์ไม่สามารถทำงานต่อไปได้ (เครื่องแฮงค์) ซึ่งจำเป็นต้องมีการบู๊ตเครื่องกันใหม่ สามารถทำได้สามวิธีคือ
กดปุ่ม Reset บนตัวเครื่อง (ถ้ามี)
กดปุ่ม Ctrl + Alt + Delete จากแป้นพิมพ์ แล้วเลือกคำสั่ง restart จากระบบปฏิบัติการที่ใช้
สั่งรีสตาร์ทเครื่องจากเมนูบนระบบปฏิบัติการ
การสร้าง USB ไดร์สำหรับติดตั้ง Win ให้ระบบบู๊ตต่างๆ
Windows 10 – สร้างบูต USB ลง Windows 10 USB ได้แบบ easy ฉบับมือใหม่ อัพเดตล่าสุด 2020
สำหรับการทำ Windows 10 USB สิ่งที่ต้องจัดเตรียมให้พร้อม
- พีซีหรือโน๊ตบุ๊คที่ใช้งานได้ปกติ สำหรับการสร้างตัวบูตระบบ
- แฟลชไดรฟ์ USB flash drive
- ต่ออินเทอร์เน็ตสำหรับการดาวน์โหลด Windows และเครื่องมือในการสร้าง
ขั้นแรกเลย ติดตั้งแฟลชไดรฟ์ (USB Flash drive) ที่พอร์ต USB บนคอมพิวเตอร์ ต้องมีพื้นที่ว่างอย่างน้อย 8GB หากมีข้อมูลในไดรฟ์ ให้ย้ายข้อมูลไปเก็บไว้ที่อื่นก่อน เพราะระบบจะฟอร์แมตข้อมูลในแฟลชไดรฟ์ทั้งหมด
จากนั้นเปิด Web browser ไม่ว่าจะเป็น Chrome, Edge หรือ FireFox และอื่นๆ โดยเข้าไปตามลิงก์นี้ได้เลย ดาวน์โหลด Windows 10
ให้คลิ๊กที่ปุ่ม “ดาวน์โหลดเครื่องมือทันที”
เมื่อดาวน์โหลดไฟล์เสร็จสิ้น ให้ดับเบิลคลิ๊กที่ไฟล์นั้น จะเข้าสู่การติดตั้งเครื่องมือสำหรับการสร้างตัวบูต Windows ด้วยแฟลชไดรฟ์ ด้วย Windows 10 USB
มาถึงขั้นตอนนี้ ให้แน่ใจว่าเราได้ติดตั้ง USB Flash drive ไว้ตั้งแต่ขั้นตอนแรก แล้วเลือกที่หัวข้อ “Create installation media (USB Flash drive, DVD or ISO file) for another PC”
ในหน้านี้จะให้กำหนด ภาษา และเวอร์ชั่นของวินโดวส์ โดยเราสามารถเลือกเงื่อนไข ตามวินโดวส์ที่เราซื้อมาได้ เช่น ภาษาไทย หรือจะเป็นแบบ 32-bit, 64-bit ได้หมด หรือใส่เครื่องหมายหน้า Use the recommended options for this PC แล้วคลิ๊ก Next
เข้าสู่ขั้นตอนที่จะสร้างตัวบูต Windows ในหน้า Choose which media to use ให้เลือกไดรฟ์ที่จะนำไปใช้บูตระบบ ในที่นี้เราต้องการใช้แฟลชไดรฟ์ ให้เลือก USB flash drive แล้วคลิ๊ก Next
หากมีไดรฟ์ที่เป็น Removable หลายตัว ให้ถอดตัวที่ไม่ได้ใช้งานออกก่อน เพื่อจะได้ไม่สับสน จากนั้นให้เลือกไดรฟ์ที่ต้องการ ในที่นี้เป็นไดรฟ์ E: จากนั้นคลิ๊ก Next ได้เลย
ในขั้นตอนนี้ จะเป็นการดาวน์โหลด Windows มาติดตั้งอยู่ในแฟลชไดรฟ์ ช้าหรือเร็ว ขึ้นอยู่กับอินเทอร์เน็ตที่ใช้ เวลานี้สามารถทิ้งไว้ได้เลย รอจนกว่าจะดาวน์โหลดเสร็จ
เมื่อดาวน์โหลด Windows เสร็จสิ้น ให้คลิ๊กทื่ Finish
เพื่อความแน่ใจว่าได้ Windows 10 USB ตรงตามที่ต้องการ ให้เปิด Windows Explorer ด้วยการกดปุ่ม Win+E หรือปุ่ม Start แล้วเลือก Document เลือกไปที่ไดรฟ์ ที่เป็นแฟลชไดรฟ์ จากนั้นดูข้อมูลภายในไดรฟ์นั้น ว่าตรงกับในภาพหรือไม่?
- ถ้าไม่ตรงกับในภาพที่ปรากฏด้านบน ให้เริ่มกระบวนการติดตั้งใหม่อีกครั้ง
- ถ้าตรงกับในภาพ สามารถนำแฟลชไดรฟ์นี้ไป ลง Windows 10 ได้ทันที
ติดตั้ง Windows 10 จาก USB Flash drive ทำอย่างไร?
หลังจากที่ได้ตัว Boot Windows 10 มาเรียบร้อยแล้ว และต้องการ ลง Windows 10 สามารถทำตามขั้นตอนคร่าวๆ ได้ดังนี้
- ต่อ USB Flash drive เข้ากับพีซีหรือโน๊ตบุ๊ค ที่ต้องการ ลง Windows
- กดปุ่มเพาเวอร์ เพื่อบูตเข้าระบบ เมื่อคอมพิวเตอร์ ตรวจเจอ Flash drive ก็จะทำการ Boot เพื่อเริ่มติดตั้ง
- แต่ถ้าในกรณีที่ Not Detect หรือมองหาแฟลชไดรฟ์ไม่เจอ หรือไม่ Boot ไปที่ Flash drive ให้เข้าไปตั้งค่า Boot ใน BIOS ด้วยการกดปุ่ม F2 หรือปุ่มอื่น ตามที่เมนบอร์ดหรือโน๊ตบุ๊คแต่ละรุ่นกำหนดไว้ จากนั้นตั้งให้ Boot from USB Flash drive จากนั้น Save และ Restart ใหม่อีกครั้ง
- เมื่อเข้าสู่หน้า Install Windows ให้ทำตามขั้นตอนการติดตั้งต่อไป
หลังจากที่นำแฟลชไดรฟ์ ที่สร้างเป็นตัว Boot Windows แล้ว ไปติดตั้งวินโดวส์จนสามารถเข้าไปสู่ระบบเสร็จสิ้น ด้านใน Windows specifications จะระบุ Version ของ Windows 1909 ให้ทำการอัพเดตด้วยการใช้ Windows Update ให้เรียบร้อย
เป็นอย่างไรกันบ้างกับขั้นตอนการทำ Windows 10 USB ที่ง่ายแสนง่าย สำหรับคนที่ต้องการ ลง Windows ด้วยการ Boot จาก Flash drive ซึ่งน่าจะครบถ้วน เข้าใจง่าย ทำกันได้ทุกคนนะครับ ครั้งหน้าเราจะมาลองหาวิธีลงวินโดวส์แบบรวบรัดตัดจบขั้นตอนกันต่อไป
ที่มา
Windows 10 - สร้างบูต USB ลง Windows 10 USB ได้แบบ easy ฉบับมือใหม่ อัพเดตล่าสุด 2020 - Notebookspec

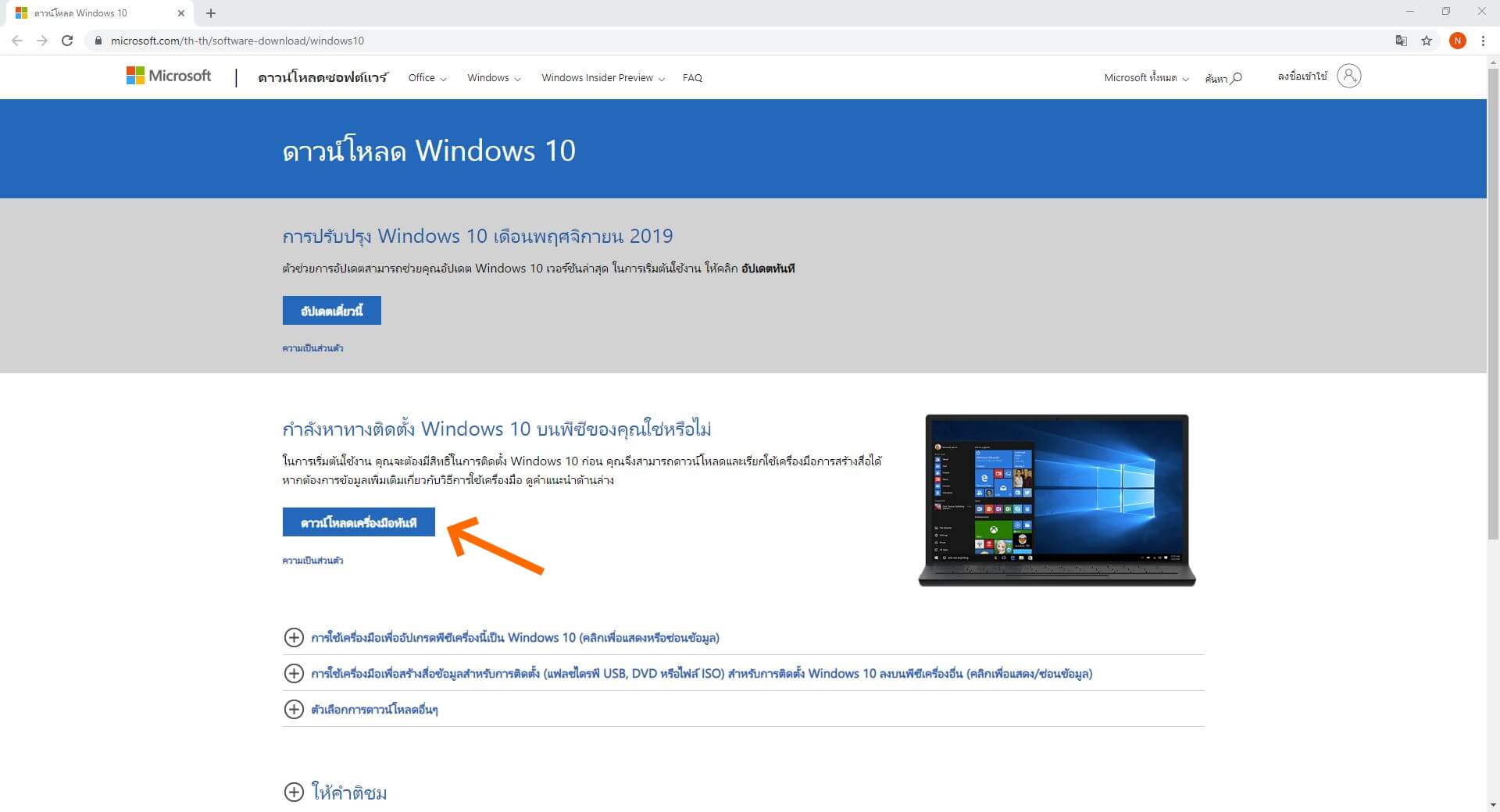
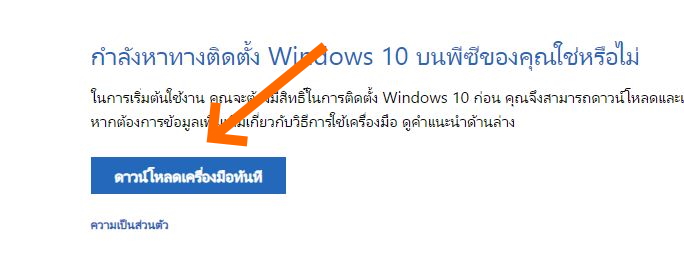
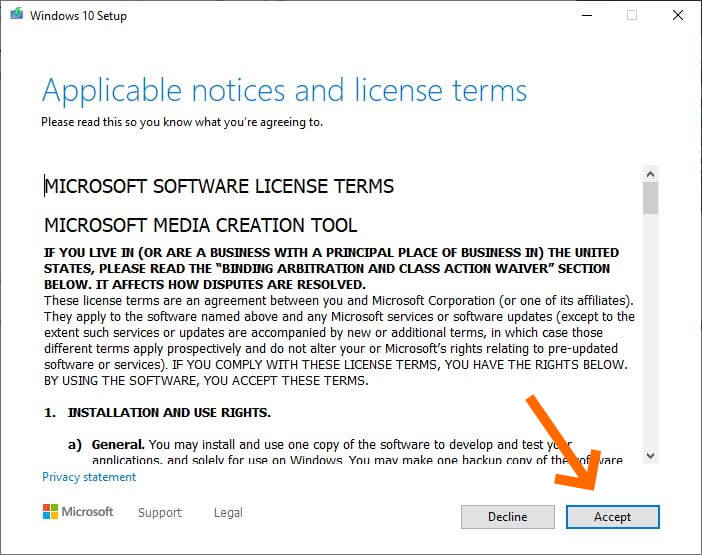
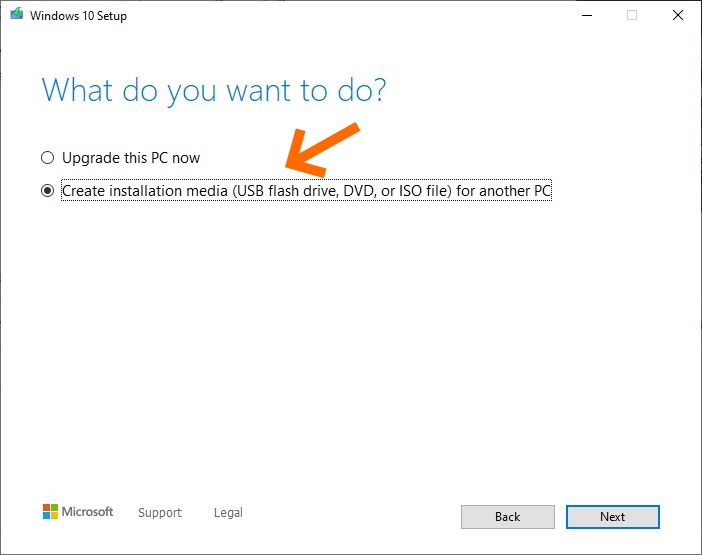
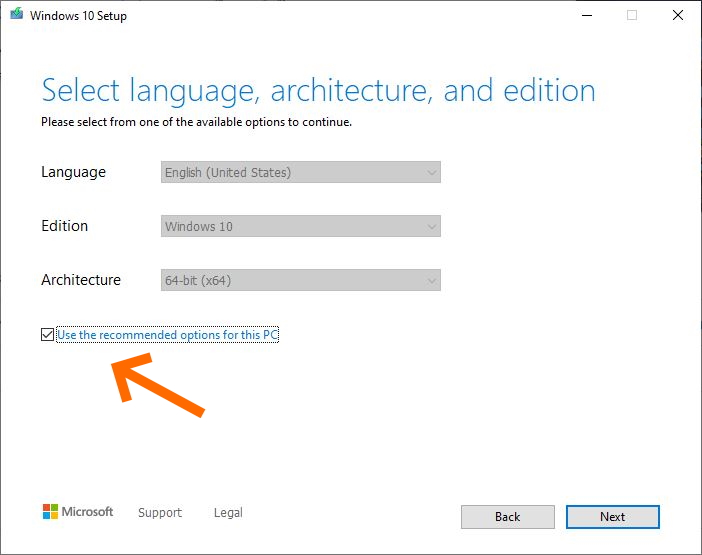
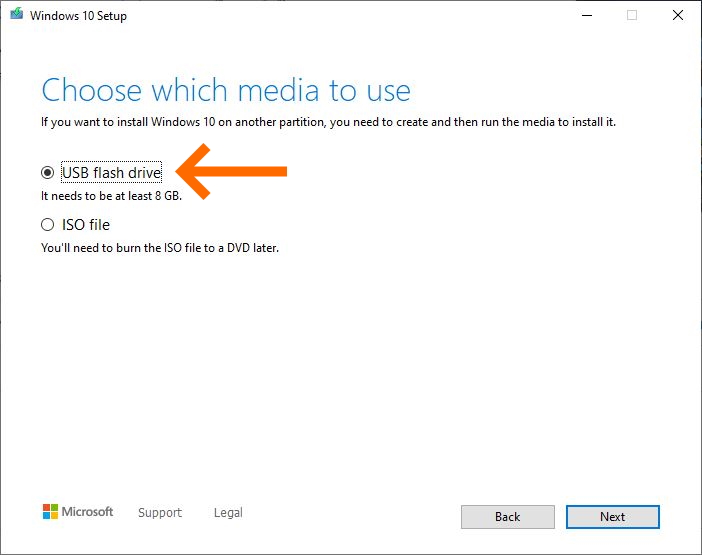
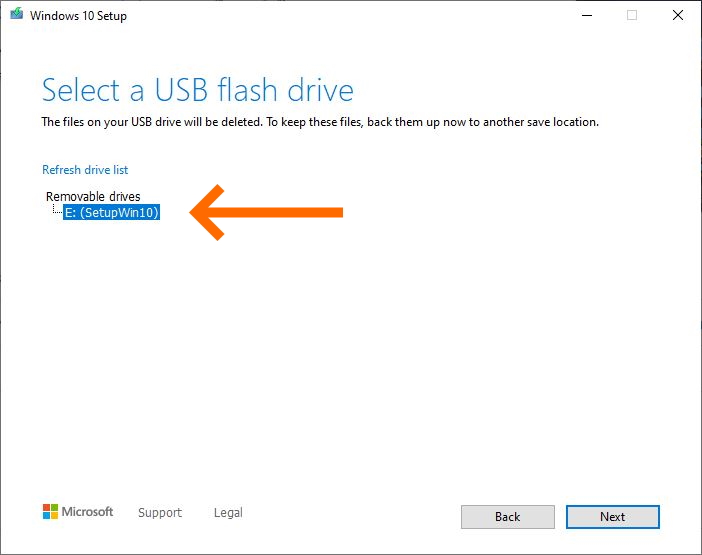
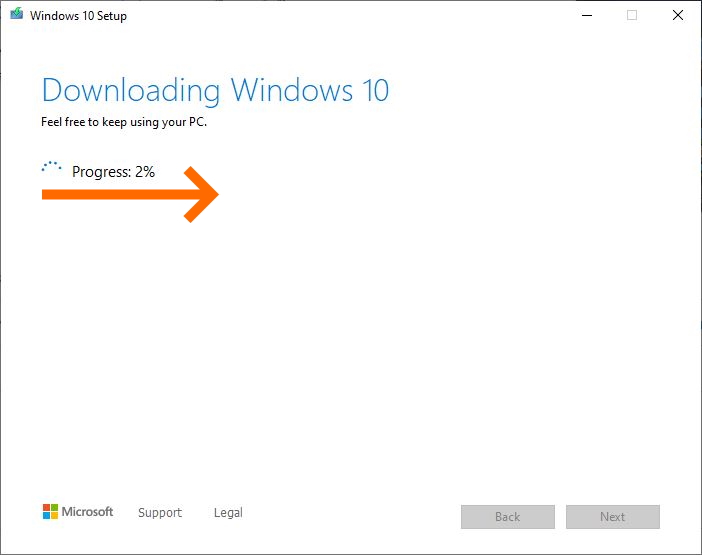
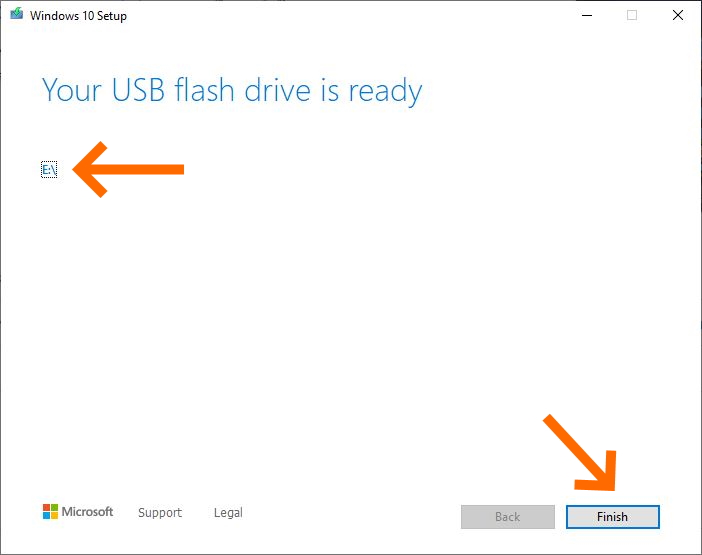
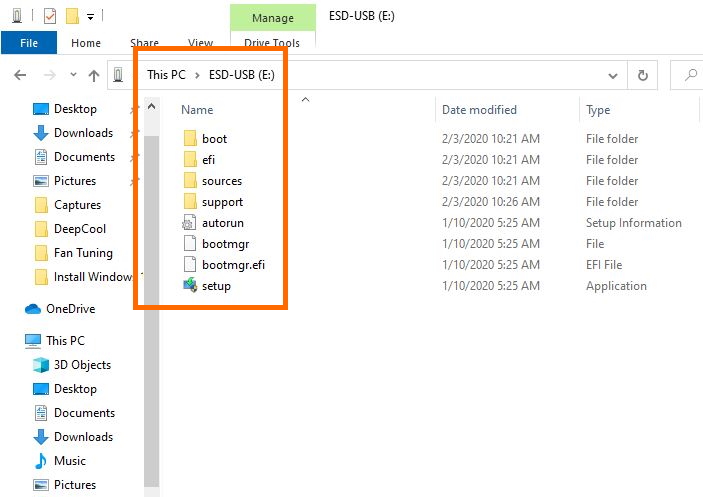
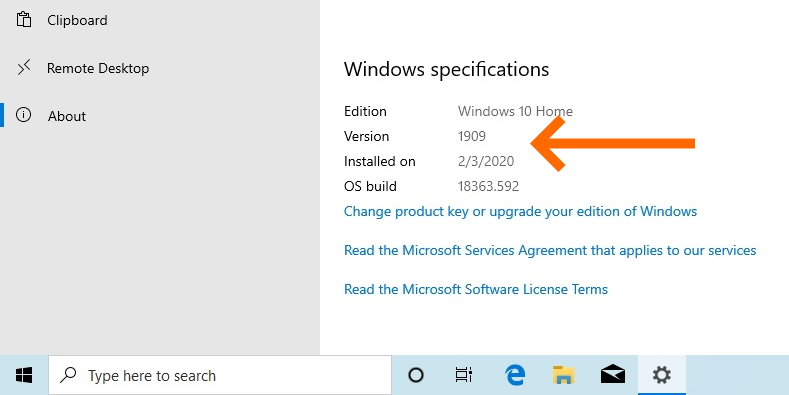
ความคิดเห็น
แสดงความคิดเห็น